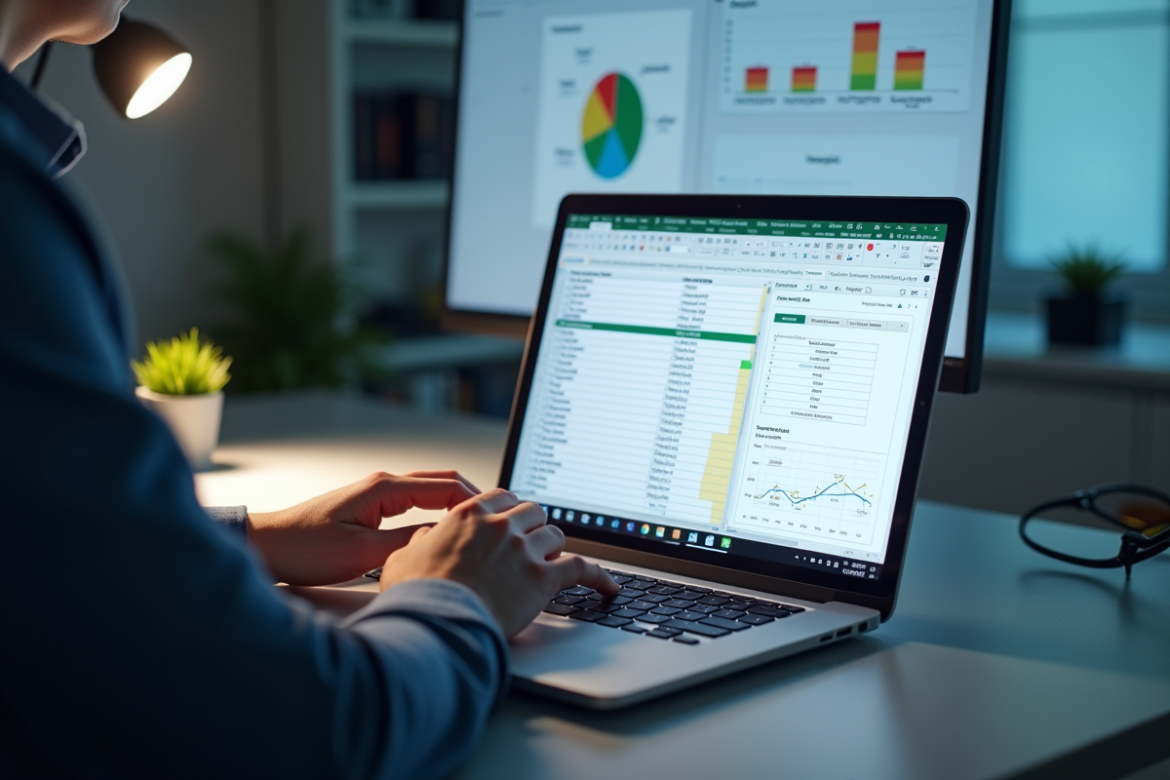Transformer une feuille Excel en une base de données Access peut sembler complexe, mais avec les bonnes étapes, c’est un jeu d’enfant. Tout commence par une organisation soignée des données dans Excel. Assurez-vous que chaque colonne représente un champ unique et que les en-têtes sont clairs et concis. Une fois cette préparation achevée, importez le fichier dans Access en utilisant l’assistant d’importation.
Utiliser les fonctionnalités d’Access permet de structurer et de gérer les données de manière plus efficace. Créez des relations entre les tables pour éviter la redondance et utilisez des requêtes pour extraire des informations spécifiques. Quelques astuces, comme la définition de clés primaires et l’utilisation de formulaires, optimiseront grandement votre base de données.
A lire en complément : Verrouiller fichiers Windows : astuces simples et efficaces!
Plan de l'article
Préparer le fichier Excel pour l’importation
La préparation du fichier Excel est une étape clé pour réussir l’importation dans Access. Commencez par vérifier que vos données sont bien structurées. Chaque colonne doit représenter un champ unique et les en-têtes doivent être explicites. Assurez-vous qu’il n’y a pas de cellules fusionnées, car cela peut perturber l’importation.
Organisation des données
Pour garantir une importation fluide, suivez ces recommandations :
A découvrir également : Meilleur PDF gratuit : 10 options à découvrir en 2025 !
- Éliminez les lignes et colonnes vides.
- Utilisez des noms d’en-têtes décrivant clairement le contenu de chaque colonne.
- Formatez les données de manière cohérente (dates, nombres, textes).
Validation des données
Avant d’importer, validez les types de données. Excel permet de définir le format des cellules, mais Access nécessite une correspondance précise :
- Texte : pour les champs alphanumériques.
- Numérique : pour les valeurs numériques.
- Date/Heure : pour les dates et heures.
Utilisation des clés primaires
Pour garantir l’intégrité de votre base, définissez une clé primaire dans Excel. Cette clé unique permettra à Access de gérer efficacement les enregistrements :
- Créez une colonne spécifique pour la clé primaire.
- Assurez-vous que chaque valeur de cette colonne soit unique.
Microsoft Excel, notamment dans ses versions 2010 et 2016, offre des outils robustes pour nettoyer et préparer les données. Une fois cette préparation achevée, vous pouvez passer à l’étape d’importation proprement dite dans Microsoft Access.
Importer les données Excel dans Access
Pour débuter l’importation des données Excel dans Access, ouvrez votre base de données Access. Accédez à l’onglet Données Externes, puis sélectionnez l’option ‘Excel’. Choisissez le fichier Excel que vous souhaitez importer et suivez les instructions de l’Assistant d’importation.
Choisir la destination des données
L’assistant vous demandera où vous souhaitez importer les données :
- Nouvelle table : idéal pour intégrer des données fraîches.
- Table existante : pour ajouter des données à une table déjà présente dans Access.
Configuration de l’importation
Dans l’étape suivante, définissez les caractéristiques des colonnes et validez les types de données. Access vous permet de prévisualiser les données avant de les importer. Vérifiez que les types de données correspondent bien à ceux d’Excel : texte, numérique, date/heure.
| Type de données Excel | Type de données Access |
|---|---|
| Texte | Texte court |
| Numérique | Numérique |
| Date/Heure | Date/Heure |
Utilisation des fournisseurs OLEDB
Pour les utilisateurs avancés, l’importation peut s’effectuer via ADO et les fournisseurs Microsoft. ACE. OLEDB. 12. 0 ou Microsoft. Jet. OLEDB. 4. 0. Ces méthodes permettent de manipuler les données de manière plus granulaire. Déclarez vos objets de connexion (Cnn1, Cnn2, etc. ) et utilisez les modules ADO pour interfacer Excel et Access efficacement.
En suivant ces étapes, vous optimiserez le transfert de vos données depuis Excel vers Access, garantissant ainsi une base de données bien structurée et fonctionnelle.
Normaliser et organiser les données dans Access
Pour assurer une organisation optimale de votre base de données Access, commencez par définir une structure claire. Créez des tables distinctes pour chaque entité :
- T_Commandes : pour gérer les commandes.
- T_Articles : pour gérer les articles.
- T_Articles_Historique : pour archiver les articles.
- Table_Villes : pour stocker les informations sur les villes.
Définir les champs et types de données
Assurez-vous que chaque table contienne des champs bien définis. Par exemple, la table T_Commandes devrait inclure les champs suivants :
- NumCommande : identifiant unique pour chaque commande.
- Etat : état de la commande.
- Quand_Recue : date de réception de la commande.
Pour la table T_Articles, les champs pourraient inclure :
- Id_Article : identifiant unique pour chaque article.
- Stock : quantité en stock.
- Quand : date de modification.
Utiliser des clés primaires et étrangères
Il est nécessaire de définir des clés primaires pour chaque table afin de garantir l’unicité des enregistrements. Par exemple, le champ NumCommande dans la table T_Commandes peut servir de clé primaire. Utilisez des clés étrangères pour lier les tables entre elles et ainsi maintenir l’intégrité des données.
Veillez à normaliser vos données pour éviter les redondances. Utilisez les relations un-à-plusieurs et plusieurs-à-plusieurs avec discernement pour maintenir une structure de base de données cohérente et efficace.
Astuces pratiques pour optimiser votre base de données
Préparer le fichier Excel pour l’importation
Avant d’importer vos données depuis Excel, préparez votre fichier en respectant quelques règles simples. Assurez-vous que chaque colonne de votre fichier Excel corresponde à un champ spécifique dans Access. Utilisez des noms de colonnes explicites et évitez les espaces ou les caractères spéciaux. Créez des onglets distincts pour chaque type de données que vous prévoyez d’importer.
Importer les données Excel dans Access
Utilisez l’onglet Données Externes dans Access pour importer vos données. Sélectionnez le fichier Excel et laissez Access créer automatiquement les tables nécessaires. Vérifiez que les types de données dans Access correspondent bien à ceux de votre fichier Excel. Par exemple, un champ Date dans Excel devrait être importé comme type Date/Heure dans Access.
Utiliser des requêtes pour optimiser les performances
Les requêtes SQL sont un outil puissant pour manipuler et optimiser vos données. Utilisez des requêtes de sélection pour filtrer et extraire des ensembles de données spécifiques. Les requêtes de mise à jour permettent de modifier plusieurs enregistrements simultanément, tandis que les requêtes de suppression vous aident à nettoyer les données obsolètes.
- Requêtes paramétrées : permettent de réutiliser des modèles de requêtes avec différents paramètres.
- Requêtes d’action : automatisent les tâches répétitives comme les mises à jour ou les suppressions en masse.
Utiliser les modules et macros pour automatiser les tâches
Les modules et macros en VBA (Visual Basic for Applications) simplifient l’automatisation des tâches complexes. Créez des scripts pour automatiser l’importation de données ou pour exécuter des requêtes spécifiques à des moments prédéfinis. Cela permet de gagner du temps et d’assurer la cohérence des données.
| Module | Utilisation |
|---|---|
| ADODB | Manipulation avancée des données avec des connexions ADO. |
| SQL | Création et exécution de requêtes SQL complexes. |