Lors de la rédaction de contenus, le recours aux tableaux s’avère souvent essentiel pour organiser et clarifier l’information. Que ce soit pour des rapports, des présentations ou des articles, les tableaux permettent de structurer des données complexes de manière visuelle et accessible. Leur utilité ne se limite pas à la simple présentation de chiffres ; ils peuvent aussi comparer des idées, des concepts ou des statistiques de manière concise.
Insérer un tableau dans un texte nécessite un savoir-faire technique pour garantir une intégration harmonieuse. Pensez à bien choisir le bon format, d’assurer la cohérence visuelle et de veiller à ce que le tableau soit lisible sur différents supports. Quelques astuces pratiques peuvent faire toute la différence, comme l’utilisation de styles de table prédéfinis, l’alignement soigné des cellules et l’ajout de légendes explicatives pour une meilleure compréhension.
Plan de l'article
Les bases de l’insertion de tableaux dans un texte
Insérer un tableau dans un texte est une tâche courante mais nécessite une connaissance précise des outils disponibles. Les principaux logiciels utilisés pour cette opération sont Microsoft Word, Excel et Google Sheets. Ces outils permettent de créer et d’intégrer des tableaux avec des fonctionnalités variées, adaptées à plusieurs contextes.
Utilisation de Microsoft Word
Microsoft Word intègre une fonctionnalité de tableaux accessible via l’onglet Insertion. Pour insérer un tableau :
- Accédez à l’onglet Insertion.
- Cliquez sur l’icône Tableau.
- Choisissez le nombre de lignes et de colonnes.
Cette méthode est simple et rapide, idéale pour des tableaux basiques.
Création via Excel et Google Sheets
Pour des tableaux plus complexes, l’utilisation de Excel ou de Google Sheets est recommandée. Ces logiciels offrent des fonctionnalités avancées telles que :
- La création de tableaux croisés dynamiques pour des analyses complexes.
- L’intégration de graphiques et de formules.
- La possibilité d’exporter les tableaux directement vers Word.
Dans Excel, une fois le tableau créé, utilisez l’option Copier puis Coller dans Word pour l’intégrer.
Gestion des données et synchronisation
Les outils de la suite Microsoft 365, tels que OneDrive, facilitent la synchronisation des modifications en temps réel. Cela assure que toutes les modifications apportées à un tableau dans Excel sont immédiatement reflétées dans le document Word. Cette fonctionnalité est particulièrement utile pour les collaborations à distance et la gestion de projets complexes.
Techniques de personnalisation et de mise en forme des tableaux
La personnalisation de tableaux dans Microsoft Word passe par deux rubans essentiels : le Ruban Création et le Ruban Disposition. Le Ruban Création permet d’accéder à une variété de styles de tableau et à des styles prédéfinis. Vous pouvez choisir parmi différentes options de couleurs, bordures et ombrages pour rendre vos tableaux plus attrayants et professionnels.
Le Ruban Disposition se concentre sur l’ajustement de la structure du tableau. Il offre des fonctionnalités pour ajouter ou supprimer des lignes et des colonnes, fusionner des cellules, et ajuster la taille des cellules pour une meilleure lisibilité. Ces outils sont essentiels pour adapter le tableau à vos besoins spécifiques.
| Fonctionnalité | Description |
|---|---|
| Ruban Création | Accès à des styles de tableau variés et prédéfinis. |
| Ruban Disposition | Ajustement de la structure du tableau, ajout/suppression de lignes et colonnes. |
Google Sheets, de son côté, offre des fonctionnalités variées pour personnaliser et optimiser la présentation des tableaux. Parmi ces fonctionnalités, les Fonctionnalités de tri et de filtre permettent de réorganiser les données directement dans le document Word. Ces outils sont particulièrement utiles pour les grandes quantités de données nécessitant une analyse détaillée.
Pour les utilisateurs cherchant à aller encore plus loin, Excel permet de créer des tableaux croisés dynamiques. Ces tableaux sont particulièrement utiles pour les analyses complexes, permettant de synthétiser et de manipuler de grandes quantités de données de manière efficace.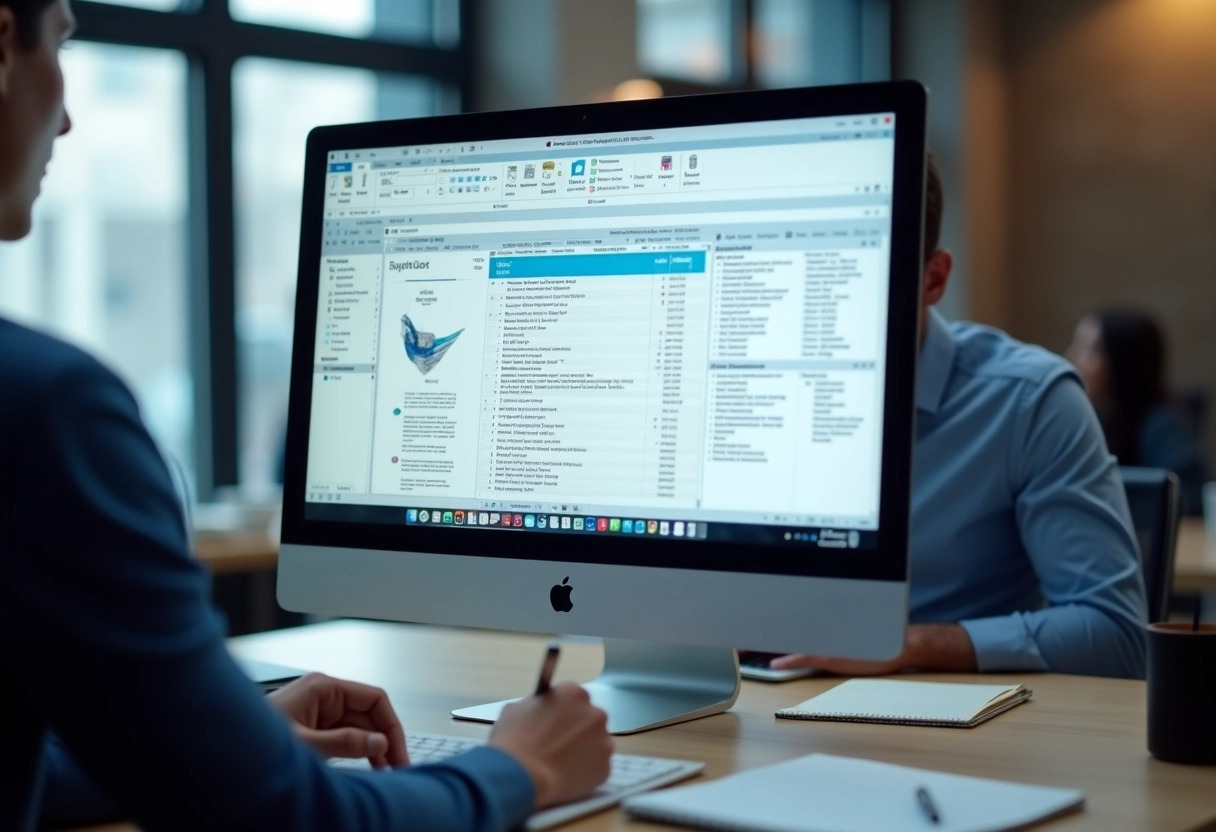
Gestion et intégration des données de tableaux externes
L’intégration de tableaux externes dans Microsoft Word via Microsoft 365 se révèle particulièrement efficace grâce à OneDrive. La suite Microsoft 365 inclut non seulement Word, mais aussi Excel et OneDrive, permettant une synchronisation fluide des données. OneDrive assure que toutes les modifications effectuées sur un tableau Excel sont mises à jour en temps réel dans le document Word.
Excel permet de créer des tableaux croisés dynamiques, outil puissant pour les analyses complexes. Ces tableaux sont intégrables directement dans un document Word, offrant ainsi une vue synthétique et manipulable des données. La flexibilité d’Excel s’étend à la personnalisation des données et à l’application de filtres, rendant l’analyse de grandes quantités d’informations plus accessible.
Word peut générer un sommaire incluant des tableaux issus d’Excel, facilitant ainsi la navigation au sein du document. Cette fonctionnalité permet de créer des documents professionnels et bien structurés, où chaque section peut être rapidement localisée. L’intégration de ces tableaux dans le sommaire améliore la lisibilité et la présentation globale du texte.
Pour les utilisateurs de Google Sheets, bien que moins intégré que Microsoft 365, il offre la possibilité de copier et coller des tableaux directement dans Word. Cette méthode, bien que simple, peut nécessiter des ajustements manuels pour garantir une présentation impeccable.
